Produtos
Os produtos são os principais ítens da loja, certamente esta será a parte principal deste manual.
Nesta página vamos abordar apenas os quatro principais separadores, são eles : Geral, Data, Links e Imagem.
Sugerimos que leia atentamente este capítulo. Apesar de ser simples é necessário ter atenção ao criar um novo produto, pois envolve valores (€).
Para aceder à área de produtos clique em "Produtos>Gerir Produtos" como representado na figura abaixo:
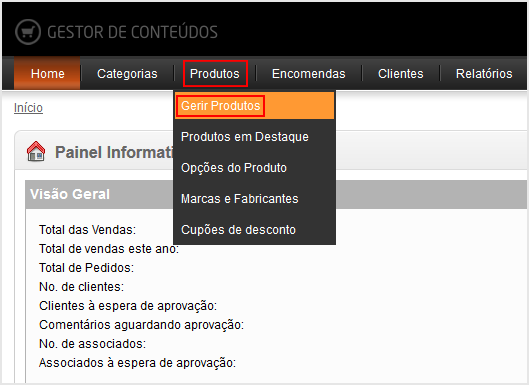
Ao clicar em "Gerir Produtos" vai aparecer uma página que contem a lista de produtos existentes na sua loja, como mostra a figura abaixo:

1. Nome, lista dos produtos existentes na loja
2. Link, edição de cada produto. Para alterar um produto que já existe clicamos no botão "Editar"
3. Área de filtragem na pesquisa de produtos
4. Botões- "Inserir", "Copiar" e "Apagar"
5. Links de navegação das paginas de produtos
Nesta imagem visualizamos todos os produtos registados na loja e alguns detalhes como:
- Imagem
- Nome
- Modelo/tipo
- Quantidade em stoque
- Está habilitado para aparecer na loja ou não
- e ainda um botão editar onde podemos alterar/editar os produtos
- etc...
Existem ainda uma serie de caixas de inserção de texto que funcionam como filtros de pesquisa que se encontram no topo de cada coluna. Os filtros facilitam a procura de um produto caso exista uma listagem muito extensa.
Como em Categorias os Produtos também possuem um botão inserir (canto superior direito), clique no botão "Inserir" para dar inicio ao processo de insersão do produto.
Ao clicar em "Inserir" vai aparecer a seguinte página:

1. Abas ou Separadores
2. Abas ou Separadores dos idiomas, inseridas dentro do separador "Geral"
3. Botões "Guardar" e "Cancelar"
Para inserir um produto só é necessário utilizar as Abas/separadoes Geral, Data, Links e Imagens.
Aba/separador Geral

1. Nome do Produto
2. Meta Tag descrição
3. Meta Tag Palavras chave
4. Descrição
5. Tags de Produto
6. Abas ou Separadores dos idiomas
1. Nome do Produto
Neste espaço insira o nome do produto que pretende inserir.
ATENÇÃO: Se tiver mais que um idioma na sua loja online, deve preencher pelo menos o nome do produto em todos os idiomas.
2. Meta Tag Descrição
Geralmente como este campo é opcional podemos deixar vazio, contudo neste campo pode inserir uma pequena descrição sobre o produto.
3. Meta Tag Palavras chave
Geralmente como este campo é opcional podemos deixar vazio, contudo neste campo pode inserir as palavras chave de identificação para este produto, podemos repetir o nome da categoria a que pretence e o nome do produto.
4. Descrição
Neste espaço pode colocar todo o texto de descrição do produto assim como os seus detalhes e caracteristicas. (este campo é opcional por isso se não quiser inserir texto sobre o produto deixe o campo vazio).
5. Tags de produto
Neste espaço pode colocar palavras alusivas ao produto para ajudar a que quando alguém pesquise as palavras que inserir aqui a sua loja apareça, as palavars devem ser separadas por virgulas.
6. Abas ou Separadores dos idiomas
Se a sua loja tiver mais que um idioma é obrigatório que preencha pelo menos o nome do produto em todos os ediomas.
Aba/separador Data

| 1. Modelo 2. Imgem 3. Preço 4. Imposto 5. Quantidade 6. Quantidade Mínima 7. Subrair ao Stock 8. Estado de Esgotado 9. Estado |
10. Ordem 11. Peso Volumérito 12. Unidade de Peso 13. Necessita de Transporte 14. Palavra-chave SEO 15. Data de disponibilidade 16. Dimensões (C x L x A) 17. Unidade de Comprimento 18. SKU |
1. Modelo
Neste campo inserimos o modelo do produto.
2. Imgem
Aqui deve inserir a imagem principal do produto.
3. Preço
Inserir o preço final do produto.
4. Imposto
Não deve preencher uma vez que o preço do produto já é o preço final.
5. Quantidade
Insira o Nº de produtos existentes em stock.
6. Quantidade Mínima
Valor minimo para venda do produto em questão, este deve ser pelo menos "1", caso esteja a (0) não será possivel efectuar uma compra, porque não existe o produto em stock.
7. Subrair ao Stock
Este campo controla a quantidade de stock existente em armazém, caso seja efectuada uma venda será decrementada uma unidade.
8. Estado de Esgotado
Mostra o estado do produto quando não temos nenhuma unidade em stock na área publica da loja.
9. Estado
Esta opção define se o produto está visivel na loja "Activo" ao publico, estando "Desactivado" o cliente não consegue ver o produto, apenas está disponível ao administrador da loja na área administrativa.
10. Ordem
Aqui definimos a ordem do produto, colocamos "1" caso queira que apareça em 1º lugar, mas se quiser que apareça em quinto lugar na lista, coloco "5".
11. Peso Volumérito
Devemos inserir o peso do produto.
Útil caso existam produtos a serem entregues através de transportadoras, o seu custo será calculado com base no peso.
12. Unidade de Peso
Escolha a Unidade de peso que pretende.
13. Necessita de Transporte
Deve selecionar a opção "Sim".
14. Palavra-chave SEO
URL amigável, Nome que irá aparecer na barra de endereço para facilitar a leitura do endereço(URL) ao utilizador. (não deve usar espaços nem acentuação, para fazer a separação deve utilizar -).
15. Data de disponibilidade
Não é necessário preencher.
16. Dimensões (C x L x A)
Não é necessário preencher.
17. Unidade de Comprimento
Não é necessário preencher.
18. SKU
Não é necessário preencher.
Aba/separador Links

1. Fabricante
2. Categorias
3. Produtos relacionados
1. Fabricante
Aqui podemos definir qual o fabricante do produto, para isso basta começar a digitar o nome do fabricante existente, à medida que vai digitando o nome do fabricante surgirá selecione-o (basta clicar com o rato sobre o fabricante pretendido). Este campo é opcional por isso se quiser pode deixa-lo vazio.
2. Categorias
Aqui selecionamos a categoria à qual vai pertencer o nosso produto, este pode ser atribuido a varias categorias. Por exemplo se pretender adicionar um vestido à subcategoria vestidos que está dentro da categoria vestuário deve selecionar a categoria vestuário e a subcategoria vestidos porque o produto pertence a ambas categorias. Para isso basta começar a digitar o nome da categoria existente, à medida que vai digitando o nome da categoria surgirá selecione-o (basta clicar com o rato sobre o fabricante pretendido) deve fazer o mesmo processo se o produto pertencer a mais que uma categoria.
3. Produtos relacionados
Podemos aqui relacionar este produto com um produto ja existente, para isso basta começar a digitar o nome do produto existente, à medida que vai digitando o nome do produto surgirá selecione-o, (basta clicar com o rato sobre o produto que se pretende relacionar).
Nota: Podemos criar multiplas relações
Aba/separador Imagem

1. Botão "Adicionar Imagem"
2. Botão "Procurar Imagem"
3. Ordem das Imagens
4. Botão "Remover" relativo a cada imagem
5. Botões "Guardar" e "Cancelar"
Este separador serve unicamente para adicionar imagens extra do produto uma vez que adicionou a imagem principal no separador "Data", para isso basta clicar sobre o botão 1. "Adicionar imagem", de seguida clicar sobre o botão 2. "Procurar" para abrir o gestor de imagens, onde devemos procurar e selecionar a imagem pretendida.
Se quiser que as imagens tenham uma ordem definida por si, coloque numero da ordem de cada imagem no espaço 3. "Ordem".
Para remover basta clicar no botão 4. "Remover".
Agora que já preencheu todos os campos clique no botão 5. "Guardar" que fica no canto superior direito do ecrã.